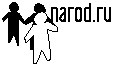|
 |
Сайт открыт 21.02.2002 |
|
НАСТРОЙКА AUTOCAD 2000 |
| Главная Гостевая книга | Фотоальбом Что нового... |
Настройка AutoCad 2000
Литература
|
|
Строка состояния Панели инструментов Опции
Установки черчения Слои Единицы измерения Размеры
Масштаб Шаблон Текстовый стиль Команды рисования объектов
Команды рисования 3D объектов Команды редактирования объектов Печать
Строка состояния
Координаты курсора

Кнопки управления режимами:
| Название кнопки | Русский перевод | Описание |
| Snap | Привязка | инструмент, позволяющий выравнивать положение вновь создаваемых объектов относительно существующих |
| Grid | Сетка | набор видимых, равномерно расположенных точек, которые обеспечивают удобный способ размещения одних объектов чертежа относительно других |
| Ortho | Ортогональные построения | упрощает рисование прямых горизонтальных и вертикальных линий |
| Polar Tracking | Угловая привязка | |
| Running Object Snaps (OSNAP) | Текущая объектная привязка | |
| Object Snap Tracking (OTRACK) | Отслеживание объектной привязки | |
| Lineweights (LWT) | Ширина линий | если включен этот режим, то на экране динамически отображается реальная ширина линий |
| Model Space/ Paper Space (Model/Paper) | Пространство моделей / Простанство листа | Простанство модели - место, где создаются и редактируются объекты. Простанство листа - определенное отражение модели, основанное на установках пространства листа. Переход на закладку Layout (Компоновка) переключает режимы Model/Paper |
Панели инструментов
В меню View выбрать пункт Toolbars (Панели):
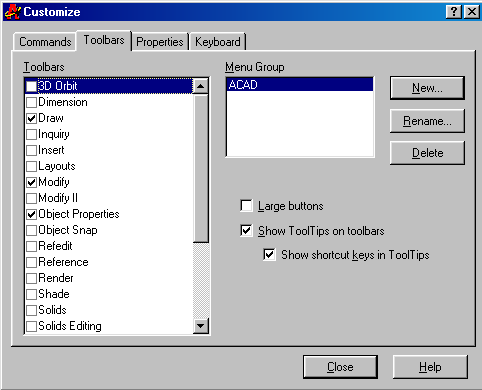
Опции
В меню Tools выбрать пункт Options (Опции) и установить:
На закладке Selection в группе интерфейсных элементов Selection Modes (Режимы выбора):
| Название опции | Русский перевод | Команда |
| Noun/verb Selection | Выбор Объект/Команда | pickfirst 1 |
| Use Shift to Add to Selection | Используй Shift для добавления к множеству выбора | pickadd 0 |
| Press and Drag | Нажми и потяни | pickdrag 1 |
| Implied Windowing | Изменяемый выбор | pickauto 1 |
| Object grouping | Группировка объектов | pickstyle 1 |
| Associative Hatch | Ассоциативная штриховка - не менять, оставить по умолчанию |
| Название опции | Русский перевод | Команда |
| Enable grips | Ручки доступны | grips 1 |
| Enable grips within blocks | Ручки внутри блоков | gripblock 0 |
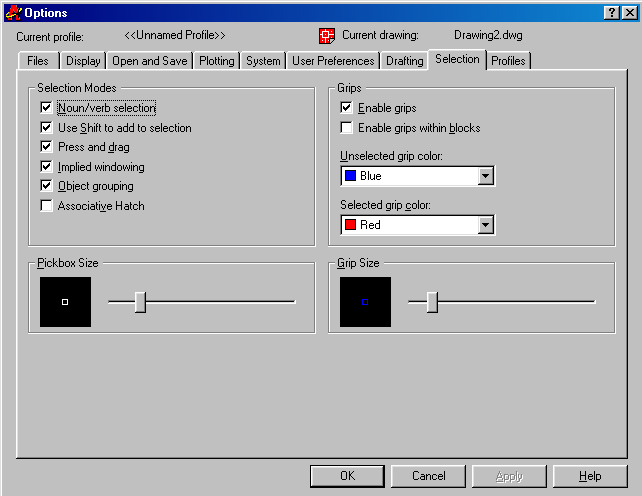
На закладке Open and Save (Открыть и сохранить) установить:
Automatic Save 10 minutes between saves автоматическое сохранение через 10 минут между сохранениями (savetime 10)
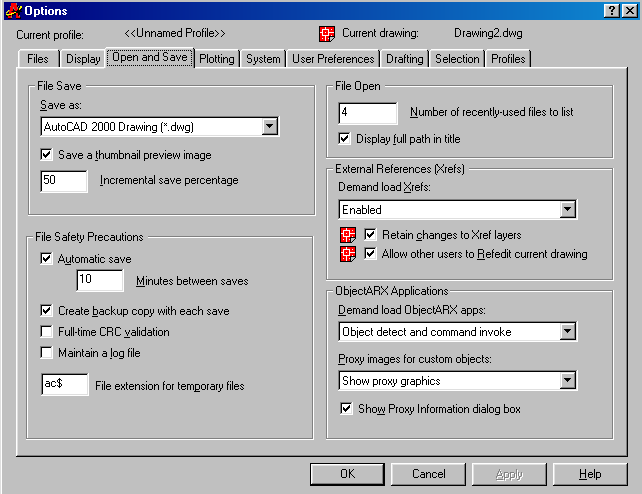
На закладке Drafting (Черчение):
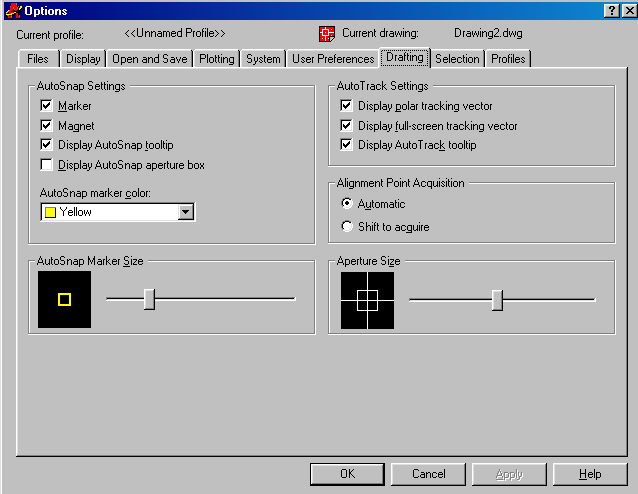
| Название опции | Русский перевод | Описание |
| Marker | Маркер | специальная графическая метка, которой обозначается точка под курсором, которая отвечает установленным опциям текущей объектной привязки |
| Magnet | Магнит | механизм, заставляющий курсор мыши "притягиваться" в направлении ближайщей точки, подходящей под установки текущей привязки |
| Display AutoSnap ToolTip | Показывать всплывающую подсказку автопривязки | |
| Dispaly AutoSnap aperture box | Показывать прицел автопривязки | |
| AutoSnap marker color | Цвет маркера | |
| Marker Size | Размер маркера |
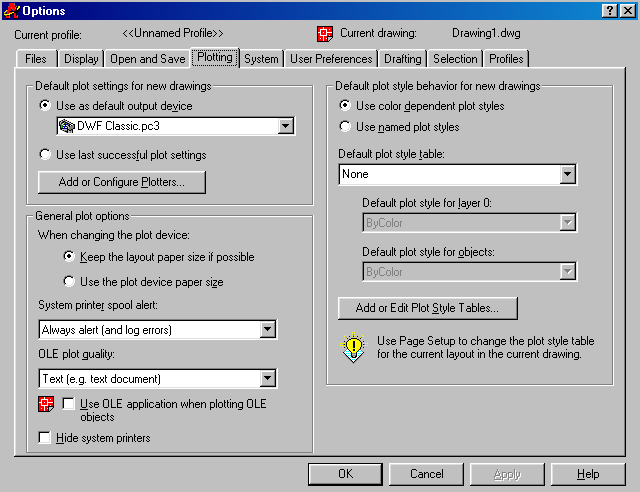
Существуют цветозависимые и именновые стили печати.
Цветозависимые стили печати обеспечивают способ задания взаимного соответствия между каждым значением цвета на экране и толщиной линиии на печатном оттиске. Цветозависимые стили печати располагаются в файлах Color TaBle (CTB) и устанавливают соостветсвие между 255 экранными цветами и 255 цветами на экранном оттиске.
Именновые стили печати сохраняются в файлах Style TaBle (STB) и ширина линии при печати не зависит от цвета линии на экране, но зависит от толщины линии на экране.
Закладка Plotting (Печать) диалогового окна Options (Опции) содержит опцию Default plot style behavior for the new drawings (Стиль печати для новых чертежей по умолчанию): Use color dependent plot styles (Использовать цветозависимые стили печати) и Use name plot styles (Использовать именнованные стили печати). Изменение этого значения не оказывает влияние на чертеж, который открыт ы данный момент.
Установки черчения
Сетка - это набор видимых, равномерно расположенных точек, которые обеспечивают удобный способ размещения одних объектов чертежа относительно других.
Механизм шаговой привязки заставляет курсор мыши "притягиваться" к невидимым точкам на экране, расположенным на одиниковом растоянии друг от друга, и позволяет легко выравнивать объекты по заранее определенным вехам.
В меню Tools выбрать пункт Drafting Settings (Установки черчения) и установить
На закладке Snap and Grid (Привязка и сетка):
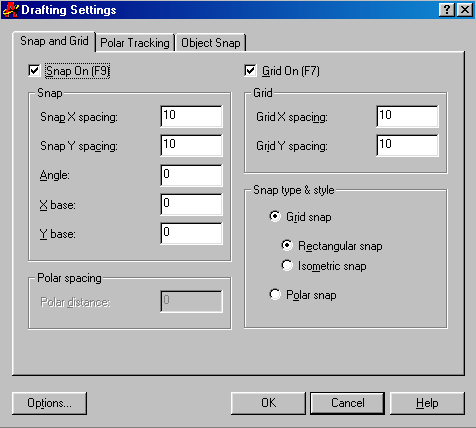 |
Задание сетки и шаговой привязки в командной строке: grid on (включить сетку), grid off (отключить сетку), snap on (включить привязку), snap off (отключить привязку). Чтобы задать значение интервала сетки, введите в командной строке grid, а затем нужный интервал. Чтобы задать значение шага привязки, введите в командной строке snap, а затем нужный шаг. |
На закладке Object Snap (Объектная привязка):
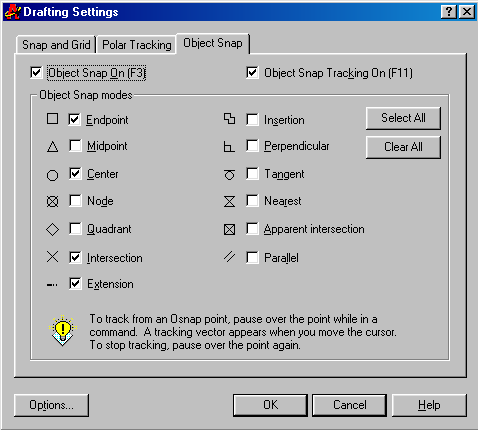 |
EndPoint (КонТочка) Center (Центр) Intersection (Пересечение) Extension (Продолжение) |
| Объектная привязка - инструмент, позволяющий выравнивать положение вновь создаваемых объектов относительно существующих. Функция единичной объектной привязки позволяет быстро, непосредственно во время выполнения очередной команды построения объекта, присоединить его точку к любой из характерных точек одного из соседних объектов чертежа. Чтобы использовать эту фунцию необходимо вывести на экран курсорное меню объектной привязки. Для этого надо нажать клавишу Shift с одновременным щелчком правой кнопки мыши. Угловая привязка - подобна шаговой привязки, но при ее использовании курсор "цепляется" не к определенным точкам на экране, а к некоторым углам. |
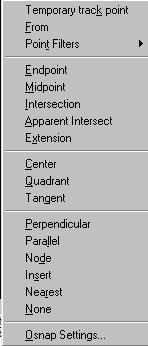 |
Слои
В меню Format выбрать пункт Layer (Слои) и установить:
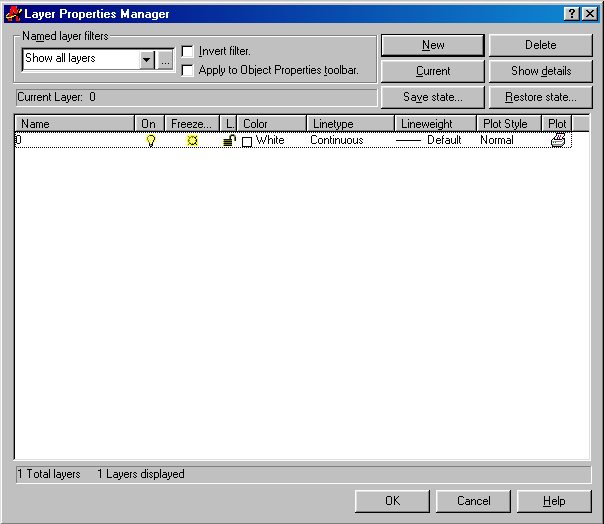
| Название кнопки | Русский перевод | Примечание |
| New | Новый | создать новый слой |
| Current | Текущий | задать статус текущего слоя |
| Название опции | Русский перевод | Примечание |
| On (Включить)/Off | Отключить слой | если слой отключен, он не отображается на экране и не печатается |
| Freeze/Thaw | Заморозить/Разморозить | замороженный слой не регенирируется (не обновляется), не отображается на экране и не печатается |
| Lock/Unlock | Блокировать/Разблокировать | блокирование слоя препятствует внесению изменений в объекты, но разрешено добавление новых объектов, отображается на экране, регенирируется и печатается |
| Color | Цвет слоя | |
| LineType | Тип линии | |
| LineWeight | Ширина линии | |
| Plot Style | Стиль печати | |
| Plot | Признак печати | включает или отключает печать слоя |
Единицы измерения
В меню Format выбрать пункт Units (Единицы измерения) и установить:
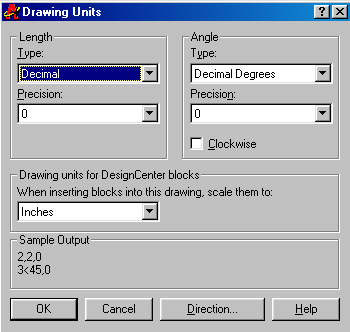 |
Length Линейные Angle Угловые Precision Точность Clockwise По часовой стрелке Direction Направление отсчета - Base Angle (Направление нулевого угла): East (Восток), North (Север), West (Запад), South (Юг), Other (Другое) Направление нулевого угла - ось, которую AutoCAD воспринимает как ориентир для отсчета углов |
Размеры
Щелкните правой кнопкой мыши на любой панели инструментов и выберите элемент меню Dimenstion (Размеры), чтобы открыть соответсвующую панель.

Размерное число представляет собой значение той или иной пространственной характеристики моделируемого объекта.
Размерная линия пересекает размерное число и располагается, как правило, вдоль измеряемой стороны объекта, концы размерной линии обозначаются стрелками.
Выносная линия служит для указания точек объекта, расстояние между которыми обозначается размерными линиями и числом.
| Название опции | Русский перевод | Описание |
| Linear Dimenstion | Линейный размер | горизонтальный или вертикальный размерный элемент с выносными линиями проходящими вертикально (в первом случае) или горизонтально (во втором случае) через измеряемые точки исходного объекта |
| Aligned Dimension | Параллельный размер | разновидность линейного размера, используемого в тех случаях, когда когда размерная линия вычерчивается под тем же углом, что и измеряемая сторона исходного объекта |
| Ordinate Dimention | Ординатный размер | выноска, сопровождаемая значениями пары координат X, Y некоторой точки |
| Radius Dimention | Радиус | объект, в котором размерная линия выходит из точки центра дуги или окружности и завершается стрелкой, касающейся этой кривой (дуги или окружности) |
| Diametr Dimention | Диаметр | пересекает дугу или окружность и проходит через точку ее центра |
| Angular Dimention | Угловой размер | предназначен для отображения величины углов; размерная линия представляет собой дугу с размерными стрелками внутри измеряемого угла |
| Quick Dimention | Быстрое задание размеров | позволяет единовременное построение групп размерных объектов вместо создания каждого отдельного объекта по очереди |
| Baseline Dimension | Базовый размер | серия связанных между собой размерных элементов, вычерчиваемая по общей кромке измеряего объекта |
| Continue Dimension | Размерная цепь | позволяет использовать вторую выносную линию предудущего размерного объекта в качестве базовой для следующего |
| Leader | Выноска | графический указатель, который присоединяет текст комментария к некоторому геометрическому объекту |
| Tolerance | Допуск | специальным образом формализованное описание допустимого интервала изменения размерного числа |
| Center Mark | Маркер центра | им отмечаютя точки центра окружностей и дуг |
| Dimention Edit | Редактировать размер | позволяет редактировать характеристики одного или сразу нескольких размерных элементов |
| Dimention Text Edit | Редактировать текст | предлагает непосредственный доступ к характеристикам размерного текста |
| Dimention Update | Обновить размер | применяет установки текущего размерного стиля и любые их изменения, действующие в данный момент, к одному или нескольким выбраннным элементам |
| Dim Style control | Установить текущий размерный стиль | позволяет задать в качестве текущего другой размерный стиль |
| Dimention Style | Размерный стиль | эта опция позволяет определить размерный стиль - множество параметров, объединенных в группу под заданным именем и изменять характеристики стиля, используя диалоговое окно Dimenstion style manager (Менеджер размерных стилей) |
Масштаб
Коэффициент масштабирования - на сколько следует растянуть или сжать изображение на чертеже. Значение коэффициента масштабирования, управляющего размерами отдельных составляющих штрих-пунктирной линии, хранится в системной переменной LTSCALE, а задающего "размеры" размерных переменных - в системной переменной DIMSCALE.
Чтобы установить масштаб линии из командной строки, введите ltscale и укажите требуемое значение.
Для изменения масштаба размерных элементов: выберите в меню Format пункт Dimension Style (Размерные стили) либо введите в командной строке dimstyle.
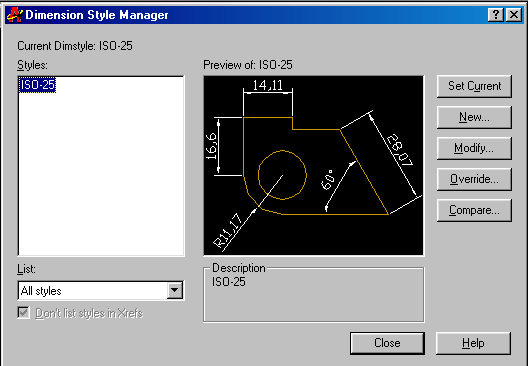 |
Создайте новый размерный стиль (копию стиля Стандартный), нажав на кнопке New. |
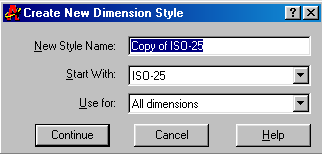 |
Введите наименование нового размерного стиля в строке New Style Name и нажмите на кнопке Continue (Продолжить). |
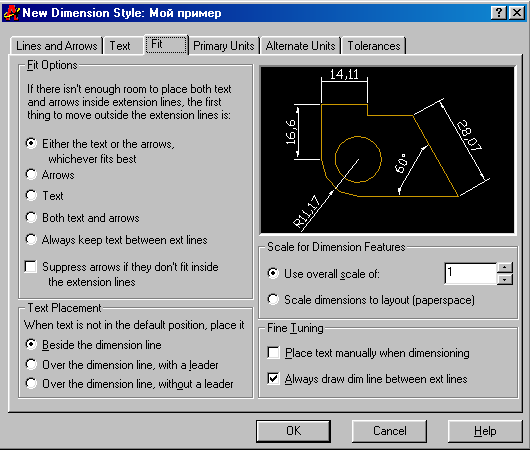 |
В группе интерфейсных элементов Scale for Dimension Features (Масштаб размерных эжлементов) в строке Use overall scale of (Использовать общий масштаб) введите значение коэффициента масштабирования для текущего чертежа. Закончив ввод нажмите кнопку OK. Выберите созданный размерный стиль из списка Styles (Стили) и установите его текущим Set Current, нажмите кнопку Close (Закрыть). |
Шаблон
Шаблон - файл, используемый системой в качестве базового, с расширением *.dwt.
В меню File выберите пункт Save As (Сохранить как) и в раскрывающемся списке Save as type (Тип фала) выберите Drawing Template File (*.dwt).
Если в раскрывающемся списке Save as type (Тип фала) выбран AutoCAD 200 Drawing (*.dwg), то файл будет сохранен как обычный чертеж.
Мoжно сохранить файл шаблона использовав команду saveas.
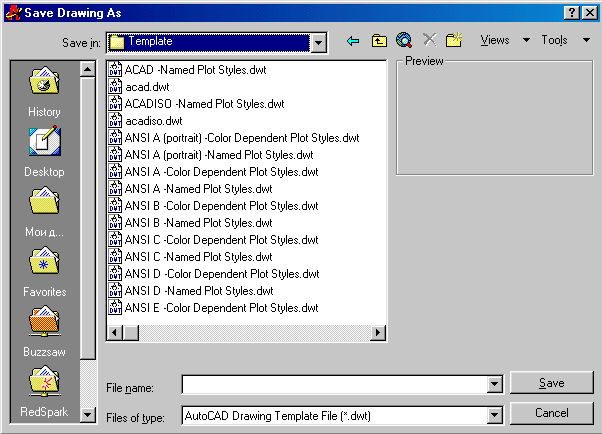
Текстовый стиль
В меню Format (Формат) выберите пункт Text Style (Текстовый стиль):
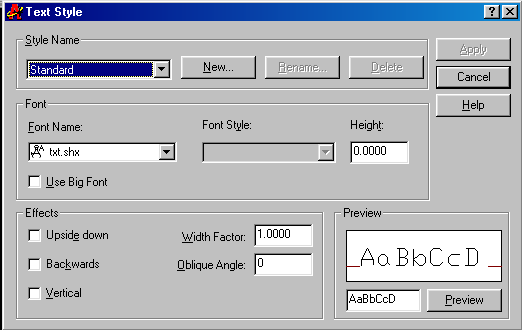
Чтобы отредактировать существующий стиль, выберите его в раскрывающемся списке; а чтобы создать новый стиль, щелкните на кнопке New (Новый) и введите название стиля.
| Название опции | Русский перевод | Примечание |
| Font Name | Наименование шрифта | |
| Font Style | Начертание | Bold (Жирный), Italic (Курсив) |
| Height | Высота | Если вы ввели значение 0 (ноль), то высота симолов будет восприниматься системой как неопределенная, т.е. AutoCAD будет каждый раз запрашивать высоту символов. Если вы введете ненулевое значение высоты, то оно будет использоваться системой постоянно |
| Use Big Font | Использовать большой шрифт | |
| Upside down | Перевернутый | |
| Backwards | Справо налево | |
| Vertical | Вертикальный | |
| Width factor | Степень сжатия/растяжения | |
| Oblique angle | Угол наклона | |
| Apply | Применить |
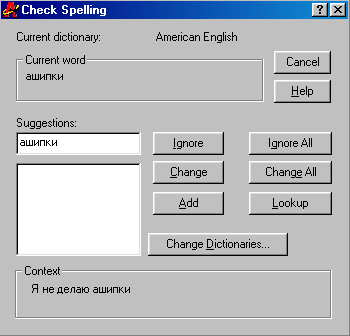
Выберите объекты, которые хотите проверить.
| Название опции | Русский перевод | Примечание |
| Suggestions | Варианты | AutoCAD помещает сюда первый из вариантов правильного написания |
| Ignore/Ignore all | Пропустить/ Пропустить все | не обращать внимания на текущее слово и продолжить проверку |
| Change/Change all | Исправить/ Исправить все | заменить текущее ошибочное слово, на то, которое указано в строке Suggestions |
| Add | Добавить | добавить нераспознанное слово в пользовательский словарь |
| Lookup | Поискать | проверить правильность ввведенного слова в строку Suggestions |
| Change Dictionaries | Смена словарей | перейти к другому словарю |
| Context | Контекст | отображает часть текста которой принадлежит найденное ошибочное или нераспознанное слово |
| Наименование объекта или инструмента | Команда | Кнопка панели инструментов | Элемент меню Draw (Рисование) | Примечание |
| Отрезок прямой | Line | Line | Line | |
| Луч | Ray | Ray | ||
| Бесконечная прямая | XLine | Construction line | Construction line | |
| Мультилиния | MLine | Multiline | Multiline | Мультилиния - объект специального типа, состоящий из рядов параллельных прямых - до 16 "штук", - которые ведут себя как единое целое |
| Полилиния | PLine | Polyline | Polyline | Полилиния - последовательность соединенных отрезков прямых, а также дуг окружностей |
| Трехмерная полилиния | 3dPoly | 3d Polyline | ||
| Правильный многоугольник | Polygon | Polygon | Polygon | |
| Прямоугольник | Rectang | Rectangle | Rectangle | |
| Дуга | Arc | Arc | Arc | |
| Круг | Circle | Circle | Circle | |
| Кольцо | Donut | Donut | ||
| Сплайн-кривая | SPLine | SPLine | SPLine | Сплайн-кривая - последовательность соединенных дуг окружностей |
| Эллипс | Ellipse | Ellipse | Ellipse | |
| Точка | Point | Point | Point |
| Наименование 3D объекта | Элемент меню Draw (Рисование), Solids (Тела) | Рисунок |
| Призма (куб) | Box |  |
| Шар | Sphere |  |
| Цилиндр | Cylinder |  |
| Конус | Cone |  |
| Треугольная призма | Wedge |  |
| Торус (кольцо) | Torus |  |
Команды редактирования объектов
| Команда | Русский перевод | Описание команды |
| Edit | Сотри | удаление объектов |
| Copy | Копируй | копирование объектов |
| Move | Перенеси | перенос объектов |
| Stretch | Растяни | удлинение или сжатие объектов |
| Trim | Обрежь | отсекает часть объекта, использует один объет в качестве "ножа" или "рубежа" для усечения другого |
| Extend | Удлини | использует один объет в качестве "ножа" или "рубежа" для удлинения другого |
| Fillet | Сопряги | похожа на команду chamfer, только вместо фаски скругляет углы |
| Chamfer | Фаска |
эта команда позволяет отсечь угол ломанной или пересечения двух прямых и заменить их сглаживающим отрезком. Пример: 1. Постройте два пересекающихся отрезка. 2. Введите команду chamfer и нажмите Enter 3. Введите значения первого и второго катетов фаски (длины отсекаемых участков отрезков). 4. Выделите мышкой эти отрезки. |
| Break | Разорви | "откусывает" часть отрезка или другого элемента |
| Array | Массив | создает целые группы копий объекта. Например, может создать прямоугольный (как на обычной шахматной доске) массив объектов |
| Offset | Побобие | создает целые группы копий объекта. Например, копирует отрезки, полилинии и кривые, создавая их парралельные ряды |
| Mirror | Зеркало | отражает объект относительно осей |
| Scale | Масштаб | изменяет размеры объекта |
| Rotate | Поверни | поворачивает объект |
| Pedit | ПолРед | мощное средство редактирования полилиний |
Печать
Чтобы отобразить на экране диалоговое окно Plot (Печать), выполните одну из следующих операций: выберите в меню File (Файл) пункт Plot (Печать), или щелкните мышкой на кнопке Plot (Печать) панели инструментов Standart (Стандартная), или введите в командной строке plot (Черти).
На экране появится диалоговое окно Plot (Печать):
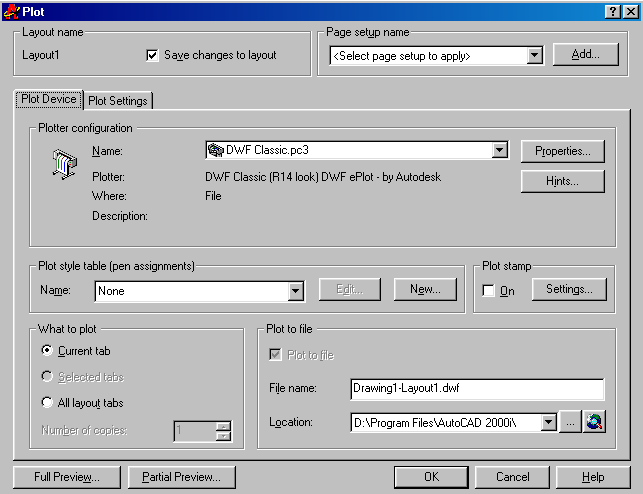
На закладке Plot Device (Устройство печати) в группе интерфейсных элементов Plotter Configuration (Конфигурация принтера) выберите устройство печати, которое вы обычно используете при работе с другими Windows-приложениями. Оставьте все другие опции на закладке Plot Device (Устройство печати) принятыми по умолчанию.
| Название опции | Русский перевод | Описание |
| Plotter configuration | Конфигурация принтера/плоттера | |
| Plot style table (pen assigments) | Таблица стиля печати (выбор перьев) | Чтобы объекты на печатном станке выглядили так же как и в простанстве моделей, установите для опции Plot style table (Таблица стиля печати) значение None (Не задана) |
| What to plot | Что печатать | Current tab - печатать содержимое текущей вкладки All layout tabs - печатать содежимого всех вкладок Number of copies - число копий |
| Plot to file | Вывод в файл | File Name - имя файла Location - расположение файла |
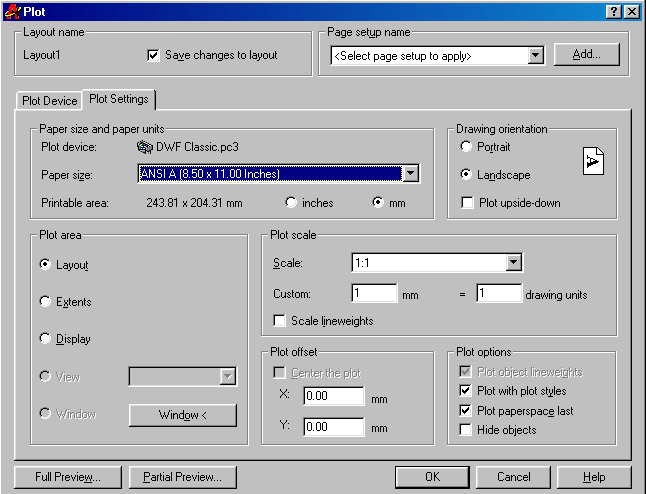
На закладке Plot Setting (Настройки печати) в группе интерфейсных элементов Paper size and paper units (Формат бумаги и единицы измерения) выберите тот формат, который соответсвует бумаге, загруженной в принтер. В группе Drawing Orientation (Ориетация страницы) выберите значение Portait (Книжная) или Landscape (Альбомная). В списке Scale (Масштаб) группы Plot scale (Масштаб печати) выберите значение Scaled to fit (Вписанный). Остальные насройки оставьте по умолчанию.
| Название опции | Русский перевод | Описание |
| Paper size and paper units | Формат бумаги и единицы измерения | |
| Drawing Orintation | Ориентация страницы | Ориентация страницы: Portait (Книжная), Landscape Альбомная Plot upside-down (Печатать в перевернутом виде) если вы хотите перевернуть изображение на 180 градусов |
| Plor area | Область печати | Extents (Границы) предполагает печать воображаемого прямоугольника, охватывающего все объекты чертежа Display (Экран) на печать будет выведена видимая часть чертежа, отображаемая в графической зоне в данный момент View (Вид) предполагает выбор одного из именнованных видов, перечисленных в списке Window (Рамка) необходимо определить прямоугольный фрагмент чертежа, выводимого на печать Layout (Компоновка) - обычный выбор Limits (Лимиты) - если лимиты установлены правильно, то на печать отправится содержимое графической зоны целиком |
| Plot scale | Масштаб печати | Custom (Пользовательский масштаб)... = ...drawing units (единиц измерения чертежа) Scale to fit (Вписанный масштаб) для автоматического "втискивания" изображения пространства модели в границы листа любого выбранного формата Scale lineweights (Масштабировать ширину линий) |
| Plot offset | Смещение | Если необходимо сдвинуть изображение относительно кромок листа, введите соответсвующие ненулевые значения смещения по осям либо воспользуйтесь опцией Center the plot (Центрировать) |
| Plot options | Опции печати | Plot object lineweights показывает, необходимо ли учитывать значения толщины линии при печати, Plot with plot styles показывает, применяются ли стили печати, Plot paperspace last показывает, печатаются ли объекты пространства листа после элементов пространства модели в видовых экранах, Hide Objects показывает, выполняет ли AutoCAD удаленые скрытых линий в трехмерных моделях перед их выводом на печать. Hide Objects (Скрыть Объекты) оказывает влияние только на объекты в пространстве листа |
Информацию о цветозависимых и именновых стилях печати см. в разделе Опции
|
|