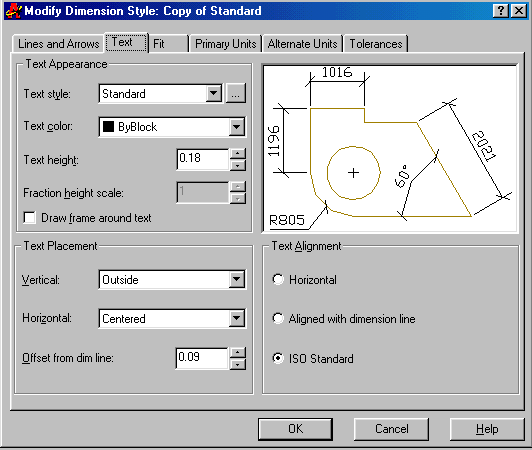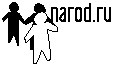|
 |
Сайт открыт 21.02.2002 |
|
ОТВЕТЫ НА ВОПРОСЫ ПО AUTOCAD 2000 |
| Главная Гостевая книга | Фотоальбом Что нового... |
1. Как инвертировать цвет страницы Model (Модель)?
2. Как увидеть весь чертеж сразу?
3. Как использовать объектную привязку?
4. Какие форматы бумаги применяются в России?
5. Если известен формат бумаги и размеры реального объекта, то как установить нужный масштаб?
6. Как создать блок?
7. Как вставить блок?
8. Что такое внешние ссылки?
9. Какие бывают изображения? И какое используется в AutoCad?
10. Зачем нужен Дизайн-Центр?
11. Как заштриховать объект?
12. Как разделить окно на прямоугольные области?
13. Как построить конус и затонировать его?
14. Как заменить стрелочки в размерной линии на засечки?
15. Как поставить размеры в формате, принятом в России?
1. Как инвертировать цвет страницы Model (Модель)?
1. Нужно нажать правую кнопку мыши на странице Model.
2. Выбрать элемент меню Options. Возникнет соответствующее диалоговое окно.
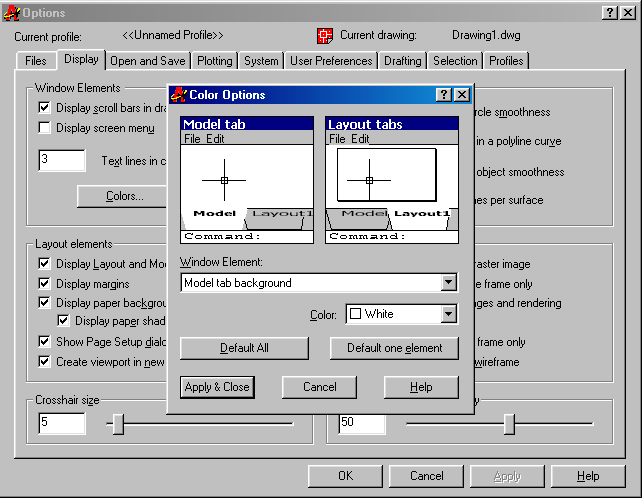
3. Нажать кнопку Colors и выбрать белый цвет Color=White.
4. Нажать кнопку Apply&Close, а затем OK
2. Как увидеть весь чертеж сразу?
Первый способ
Для этого нужно взглянуть на чертеж с высоты птичьего полета, т.е. выбрать в меню View (Вид)/Aerial View (Общий вид)
Второй способ
В меню View выберите пункт Zoom, а затем Scale и установите в командной строке нужный масштаб уменьшения/увеличенния. Например, установите scale= 0.5, для того чтобы увидеть весь чертеж сразу.
3. Как использовать объектную привязку?
Пример использования объектной привязки:
1. Постройте прямоугольник
2. Выберите элемент меню Draw - Circle или дайте команду circle
3. Удерживайте нажатой клавишу Shift и щелкните правой кнопкой мыши
4. Выберите из меню опцию Midpoint (Середина), переместите курсор на любую из сторон прямоугольника. Как только курсор совпадет со стороной прямоугольника, на ее середине отобразится маленький желтый треугольник, указывающий, что предполагается "привязаться" к этой точке.
5. Щелкните в любом месте стороны прямоугольника, чтобы расположить центр будущего круга в ее средней точке.
6. Удерживайте нажатой клавишу Shift и щелкните правой кнопкой мыши
7. Выберите из меню опцию Endpoint (КонТочка), переместите курсор на ту же сторону прямоугольника и щелкните левой кнопкой мыши. Как только курсор совпадет со стороной прямоугольника, на ее конце, ближайщем к курсору, отобразится маленький желтый треугольник. Итак, построение круга - с центром в середине стороны прямоугольника и с диаметром, равным ее длине, завершено.
4. Какие форматы бумаги применяются в России?
В России применяются форматы бумаги, регламентируемые стандартами ISO (International Standardization Organization):
A3=297X420 мм
A2=420X594 мм
A1=594X841 мм
A0=841X1189 мм
5. Если известен формат бумаги и размеры реального объекта, то как установить нужный масштаб?
Например, размеры реального объекта х=6850 мм, y=6250 мм и формат бумаги А4 (Альбомная ориентация листа, следовательно x=297 мм, y=210 мм).
Выберем лимиты.
Лимиты определяют размеры и форму прямоугольника, внутри которого будут распологаться элементы чертежа.
В нашем случае лимиты = размеры формата бумаги - рамка - штамп, итого, лимиты будут равны: x=200 мм , y=150 мм.
Итак, разделим каждый из размеров реального объекта на соответсвующий лимит. Получим: x=6850/200=34,25 y=6250/150=41,67.
Выберем наибольшее число и округим в сторону увеличения, так чтобы наш коэффициент легко делился на 10, получим коэффициент масштабирования = 50.
Итак, самый простой способ установить нужный масштаб. Хитрость заключается в том, что рисовать будем в масштабе 1:50, а печатать в масштабе 1:1.
1. Выберем единицы измерения. Выберите в меню Format пункт Units. Тип линейных единиц установим Decimal (Десятичные), точность Precision=0, измерять будем в миллиметрах, следовательно установим When inserting blocks into this drawing, scale them to: Millimeters.
2. Выберем лимиты. Для этого необходимо в меню Format выбрать пункт Drawing Limits, либо в командной строке ввести limits, затем ввести координаты нижнего левого и верхнего правого угла прямоугольника.
В нашем случае: координаты нижнего левого угла оставим по умолчанию x=0, y=0; координаты верхнего правого угла равны x=200, y=150.
3. Выберите в меню Format пункт Dimension Style (Размерные стили), откроется диалоговое окно Dimension Style Manager (Менеджер размерных стилей), создайте новый размерный стиль. На закладке Fit установите высоту размерных элементов: в группе Scale for Dimension Features установите Use overall scale=10. На закладке Primary Units проверьте правильность установки единиц измерения (Decimal, precison=0), установите масштаб scale factor=50. Закройте текущее диалоговое окно. В Менеджере размерных стилей выберите созданный вами размерный слой из списка Styles и установите текущим.
4. Включим сетку и шаговую привязку. Для сетки установим шаг Grid=10, для привязки шаг Snap=1.
5. Нарисуем прямоугольник шириной=6850/50=137, длиной=6250/50=125. Используйте выбор масштаба в меню View\Zoom\Scale. Например, установите его = 0.5
6. Нажмем на кнопку Печать. Откроется диалоговое окно настроек печати. Выберем масштаб: Scale=1:1, Custom: 1 mm = 1 drawing units.. Установим область печати: Plot area=Extents. Установим смещение: Plot offset = Center the plot (Центрировать) x=74.12 мм, y=35.60 мм.
6. Как создать блок?
Создание блока
1. Выберите в меню Draw элемент Block, а затем пункт Make.
2. Введите имя блока.
3. Укажите базовую точку (будущую точку вставки) блока, для этого щелкните на кнопке Pick Point (Выбрать точку) и затем укажите точку на экране с помощью мыши.
4. Щелкните на кнопке Select Object (Выбрать объекты), а затем выберите на чертеже те элементы, которые хотите включить в определеннный блок.
5. Выберите одну из опций, указывающих, как поступить с объектами, участвовавщими в определении блока: сохранить объекты на месте (Retain), преобразовать их в экземпляр блока (Convert to block) или удалить (Delete).
6. Выберите одну из опций обеспечения предварительного просмотра блока:
| Название опции | Русский перевод |
| Do not include an icon | Не создавать пиктограмму блока |
| Create icon from block geometry | Создать пиктограмму на основе содержимого блока |
8. Введите описание блока в окне редактирования Description. Закончив ввод нажмите кнопку OK
7. Как вставить блок?
Вставка блока
1. Откройте диалоговое окно Insert (Вставка), выбрав в меню Insert пункт Block
2. Введите имя блока в окне редактирования Name
3. Укажите точку вставки (Insert point), масштаб (Scale), угол поворота (Rotation)
4. Установите флажок Explode (Расчленить), если после вставки блока необходимо расчленить его на отдельные объекты
5. По завершении ввода, нажмите на кнопку OK
8. Что такое внешние ссылки?
В текущем чертеже можено разместить файл другого чертежа - внешний чертеж-источник становится как бы частью текущего.
Привязка внешнего файла по ссылке:
1. Выберите в строке меню Insert (Вставка) пункт Xref Manager (Менеджер внешних ссылок)
2. Нажмите кнопку Attach (Привязать). Откроется диалоговое окно Select Reference File (Выбор файла для ссылки). Найдите файл, который требуется привязать, выберите его, нажмите кнопку Open (Открыть).
3. Откроется диалоговое окно External Reference (Внешняя ссылка). Если выбранный файл уже привязан к текущему чертежу, внешняя ссылка будет создана заново.
9. Какие бывают изображения? И какое используется в AutoCad?
Растровое изображение сохраняется в виде набора данных о каждой из составляющих его точек.
В противоположность этому большинство изображений AutoCAD представляет собой векторные изображения. Векторное изображение хранится в виде совокупности описаний каждого геометрического объекта, содержащегося в нем.
Привязка растрового изображения:
1. Выберите в меню Insert (Вставка) пункт Image Manager (Менеджер изображений).
2. Нажмите кнопку Attach (Привязать). Откроется диалоговое окно Select Image File (Выбор файла изображения)
3. Найдите файл, который требуется привязать, выберите его и нажмите кнопку Open (Открыть). Откроется диалоговое окно Image (Растровые изображения). Введите, если необходимо, требуемые значения параметров (масштаб, угол поворота и т.д.) и нажмите кнопку OK.
10. Зачем нужен Дизайн-Центр?
Дизайн-Центр служит для копирования слоев, типов линий, размерных стилей
1. Нажмите кнопку DesignCenter (Дизайн-центр) панели инструментов Standard (Стандартная).
2. Откройте или создайте чертежи, откуда и куда будете копировать слои и пр.
3. Откройте в DesignCenter меню Layers (Слои) чертежа, откуда будете копировать слои. Выберите для копирования слои. В меню, возникающем по правой кнопке мыши, выберите элемент Copy (Копировать).
4. Откройте в DesignCenter меню Layers (Слои) чертежа, куда будете копировать слои. В меню, возникающем по правой кнопке мыши, выберите элемент Paste (Вставить).
11. Как заштриховать объект?
1. Нарисуйте любой простой объект.
2. Выберите в меню Draw (Рисование) элемент Hatch (Штриховка)
3. После щелчка на окне Swatch (Внешний вид) откроется диалоговое окно Hatch Pattern Palette (Палитра образцов штриховки)
4. Щелкните на кнопке Pick Points (Выбор точек). Диалоговое окно Boundary Hatch временно закроется и вы получите доступ к графической зоне чертежа. Щелчком левой кнопки мыши выберите точку внутри области, которую вы хотите заштриховать. После выбора нажмите Enter. Диалоговое окно Boundary Hatch вновь откроется. Нажмите кнопку OK.
12. Как разделить окно на прямоугольные области?
Видовые экраны пространства моделей или неперекрывающиеся видовые экраны делят окно на прямоугольные области, плотно примыкающие одна к другой и не перемещаемые. Для создания видовых экранов используйте выбор в меню View (Вид) элемента Viewports (Неперекр ВЭ) с последующим указанием элемента (например, 4 Viewports (4 ВЭ)).
Чтобы изменить точку обзора на видовом экране, выберите в строке меню View элемент 3D Views а затем элемент Viewpoint Presents (Задание точки зрения)
13. Как построить конус и затонировать его?
1. Выберите в меню Draw (Рисование) элемент Solids (Тела) и далее Cone (Конус). Задайте положение конуса
2. Если необходимо взглянуть на модель со всех сторон, выберите в меню View (Вид) элемент 3DOrbit (ЗМ Вращение).
3. Чтобы затонировать, выберите в меню View (Вид) элемент Render (Тонирование).
14. Как заменить стрелочки в размерной линии на засечки?
1. Выберите в меню Format элемент Dimension style. Возникнет окно Dimension style manager.
2. Нажмите кнопку Modify..., чтобы изменить текущий размерный стиль.
Возникнет диалоговое окно настроек.
В нем на закладке Lines and Arrows в группе интерфейсных элементов Arrowheads замените в строке 1st: Closed filled на Oblique.
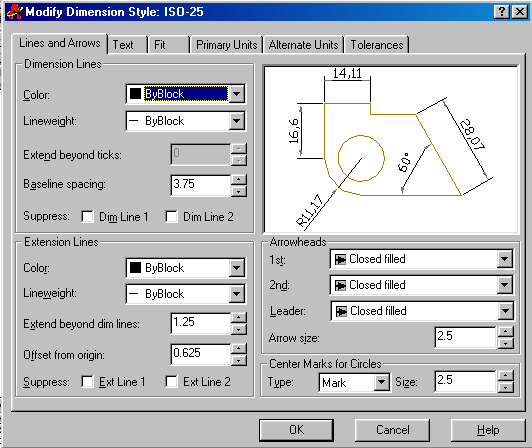
3. Нажмите кнопку Ok. Нажмите кнопку Close.
15. Как поставить размеры в формате, принятом в России?
В России применяется стандарт ISO (International Standardization Organization).
1. Выберите в меню Format элемент Dimension style. Возникнет окно Dimension style manager.
2. Нажмите кнопку Modify..., чтобы изменить текущий размерный стиль.
Возникнет диалоговое окно настроек.
3. На закладке Text, в группе интерфейсных элементов Text Placement установите Vertical=outside, в группе Text Alignment установите ISO Standard.